Der Google Play Store, die Hauptbezugsquelle für mehr oder weniger sichere Apps, gehört zur Grundausstattung eines jeden Smartphones und Tablets mit Android. Wir nehmen dieses Programm, welches in sich im Grunde auch nur eine App ist, als gegeben hin und nehmen an, dass es immerzu funktionieren wird. Aber da liegen wir falsch und vielleicht bist du speziell auf diesen Artikel gestoßen, weil auf deinem Gerät der Google Play Store nicht funktioniert, nicht mehr reagiert oder dauernd einfriert. Es gibt die unterschiedlichsten Probleme, mit denen du theoretisch kämpfen könntest – daher findest du im Folgenden verschiedene Tipps und Tricks, um die wichtigste Schnittstelle zwischen Entwicklern und Endgerätenutzern wieder zum Laufen zu bekommen.
Überprüfe und ändere gegebenenfalls das WLAN-Netz
 Manchmal ist es kein großes Problem und kein schwerwiegender Fehler, der dem Problem zugrunde liegt, sondern einfach nur ein Problem mit der Netzwerkverbindung. Überprüfe daher am besten das WLAN, in dem du (eventuell gar nicht) eingeloggt bist. Hat dieses vielleicht gerade einen Ausfall oder Verbindungsprobleme? Kannst du testweise in ein anderes Netzwerk wechseln, um dein Glück dort zu versuchen? Wenn im Hinblick auf das WLAN gar nichts geht, dann kannst du – wenn Vertrags- oder Optionsbestandteil – auch kurz deine mobilen Daten bemühen, um zu sehen, ob es nur am Netzwerk liegt, oder ob das Problem doch in der App bzw. im Gerät steckt.
Manchmal ist es kein großes Problem und kein schwerwiegender Fehler, der dem Problem zugrunde liegt, sondern einfach nur ein Problem mit der Netzwerkverbindung. Überprüfe daher am besten das WLAN, in dem du (eventuell gar nicht) eingeloggt bist. Hat dieses vielleicht gerade einen Ausfall oder Verbindungsprobleme? Kannst du testweise in ein anderes Netzwerk wechseln, um dein Glück dort zu versuchen? Wenn im Hinblick auf das WLAN gar nichts geht, dann kannst du – wenn Vertrags- oder Optionsbestandteil – auch kurz deine mobilen Daten bemühen, um zu sehen, ob es nur am Netzwerk liegt, oder ob das Problem doch in der App bzw. im Gerät steckt.
Proxy und VPN Einstellungen im Netzwerk
Nutzt du das WLAN-Netzwerk, in welchem du gerade eingeloggt bist, eventuell unter Verwendung eines Proxy-Servers oder vermittels VPN? Dann ändere diese Einstellungen am besten und entferne sie. Wenn du das Wifi unangepasst nutzt, dann kann es sein, dass der Google Play Store sofort wieder wie gewohnt läuft.
Die meist einfachste Lösung: das Schließen erzwingen
Häufig ist ein erzwungenes Schließen und ein Neustart alles, was man braucht, um den Google Play Store wieder fit zu machen. Dafür gibt es mehrere Wege, wovon der einfachste natürlich die Übersicht der gerade aktiven Apps ist. Aufrufen kannst du diese über die entsprechende Schaltfläche am unteren Bildschirmrand. Oder du navigierst dich durch das Menü zu Einstellungen -> Apps -> Alle. Wählst du dann in der aufgezeigten Übersicht den Google Play Store aus, dann kann die Schaltfläche Stoppen erzwingen hilfreich sein.
Noch etwas Einfaches (mit manchmal wenig Erfolgsaussichten)
Ist die App nicht eingefroren oder erscheint anderweitig beschädigt, sondern kann einfach keine Verbindung aufbauen, dann soll nach einigen Nutzerberichten der Flugmodus Abhilfe schaffen. Durch das Trennen der Verbindung wird auch jene des Play Stores unterbrochen. Deaktivierst du den Flugmodus anschließend wieder, dann kann es sein, dass die App ihre Verbindung zurückerlangt. Da dies kein schwierig auszuführender Trick ist, solltest du ihn im Fall der Fälle gleich als erstes ausprobieren.
Das Smartphone oder Tablet neustarten
Wo man früher dem Fernseher oder Radio noch den einen oder anderen Klapps geben konnte, damit sie wieder funktionierten, da ist es bei mehr oder weniger modernen Geräten der Neustart, der oft die Lösung des Problems bringt. Der Reboot deines Android-Geräts kann ganz einfach dafür sorgen, dass das System sich – bildlich gesprochen – entknotet und wieder einwandfrei läuft. Je nach Gerät und Android-Version können das Ein- und Ausschalten zwei bis drei Minuten dauern. Falls du zu den Dauernutzern gehörst, die ihr Gerät in Monaten nicht einmal ausschalten, dann bedenke beim Neustart: du benötigst deine PIN!
Hast du in letzter Zeit Apps deaktiviert?
Bevor wir zum Löschen einiger Daten kommen, die ebenfalls die Wurzel des Übels sein können, denk einmal kurz nach und versuche dich daran zu erinnern, ob du nicht in letzter Zeit einige Apps deaktiviert hast. Bei System-Programmen wie dem Google Play Store kann es nämlich vorkommen, dass einige Funktionen oder die gesamte App aussetzen, wenn eine eng verknüpfte App nicht angesteuert werden kann. In der Übersicht Einstellungen -> Apps -> Alle werden die deaktivierten Apps entsprechend gekennzeichnet. Das neuerliche Aktivieren von System-Apps kann im Hinblick auf den Play Store weiterhelfen.
Den Cache Speicher des Google Play Store leeren
Der Cache des Systems und von Apps ist ganz praktisch, wenn man nicht alle Inhalte immer wieder neu laden möchte. Das spart den Datenaufwand und manchmal auch einiges an Zeit. In einigen Fällen kann es aber auch vorkommen, dass die Daten im Cache nicht wirklich zum Funktionieren der App beitragen. Zudem kann dieser Datenspeicher zur Müllhalde werden, wenn veraltete Daten behalten werden, obwohl die ausgewählten Inhalte schon zweimal überholt wurden. Daher leere bei einem Funktionsfehler des Google Play Store oder einen anderen App den Cache Speicher und starte die App anschließend neu (gerade bei Browsern zu empfehlen).
Wie schon beim erzwungenen Schließen / Stoppen einer App kommst du über Einstellungen -> Apps -> Alle an diese Funktion heran. Wähle die entsprechende App aus und nutze dann in der folgend angezeigten Übersicht die Funktion Cache leeren. Je nach Android-Version musst du vorher das Untermenü Speicher öffnen.
Daten des Google Play Store löschen
Manchmal hilft auch das Leeren des Cache Speichers nicht. Wenn du an dieser Stelle schon alles ausprobiert, das WLAN abgecheckt, das Schließen erzwungen, das Gerät neugestartet und einen Handstand vor Ungeduld gemacht hast, dann kannst du natürlich auch noch einen Schritt weiter gehen. Wie im letzten Schritt kannst du dich über das Einstellungsmenü zu den Apps navigieren und dort ein paar Feinjustierungen vornehmen. Im gleichen Fenster, in dem du auch den Cache leeren kannst, gibt es die Schaltfläche Daten löschen.
Im Detail bringt das so etwas wie einen Neustart für den Google Play Store oder eine andere App, die du derart behandelst. Beim nächsten Auswählen musst du dann natürlich erneut die App mit deinen Nutzerdaten füttern oder mit deinem Google-Konto verknüpfen. Denn alle so bequem gespeicherten Anmelde-Infos gehen durch den hier beschriebenen Schritt verloren.
Updates entfernen und neu aufspielen
Manchmal kann auch eine Programmaktualisierung Schuld an der Misere sein. Wie schon beim Cache und den App-Daten kannst du im gleichen Untermenü auch Apps von Updates befreien und sie zu einer älteren Version zurücksetzen. Dann spielst du die Updates erneut auf – und vielleicht ist das Problem dann endlich gelöst.
Fazit zum Thema
Woran es genau hapert, das kann dieser Artikel dir nicht verraten – aber hoffentlich hast du den einen entscheidenden Trick gefunden, der den Google Play Store bei dir wieder zum Laufen bringt. Wenn gar nichts mehr geht, dann solltest du vielleicht darüber nachdenken, dein System komplett zurückzusetzen. Viel Erfolg!
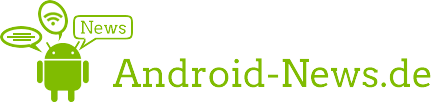
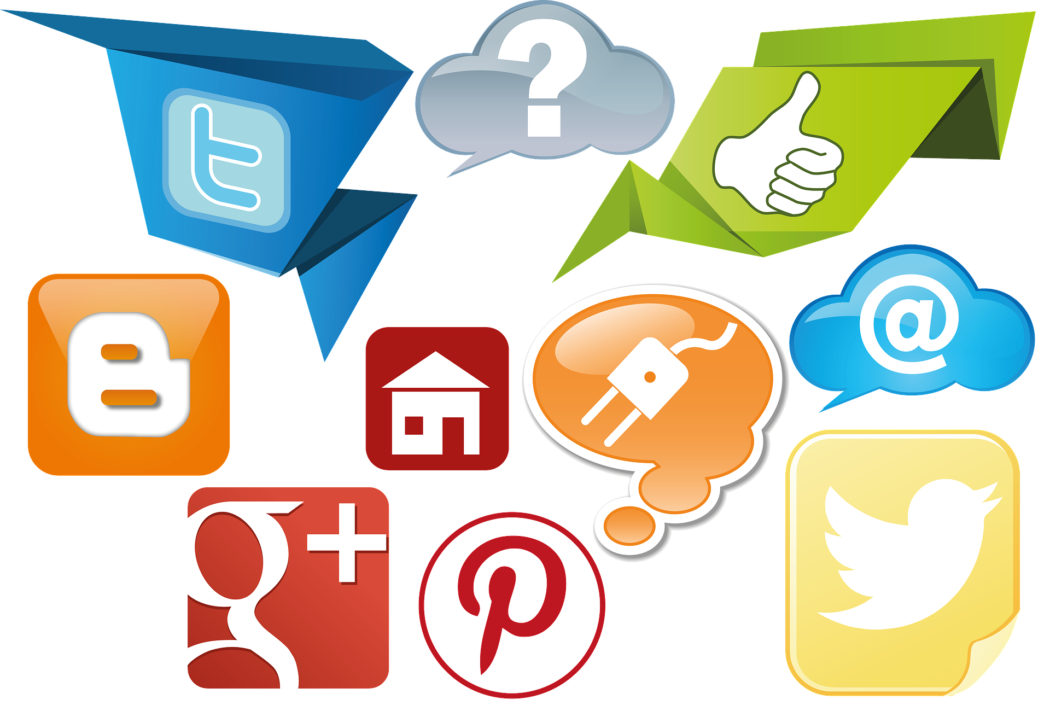

0 Kommentare
Schreibe einen Kommentar